아이클라우드 50GB를 결제해서 사용 중이었는데 최근에 계속해서 저장 공간이 가득 찼다고 아이클라우드에서 알림을 보내왔다.
물론 사진과 핸드폰 백업을 위해서 조만간 200GB 요금제로 올려서 사용하겠지만 일반적인 파일 저장용 클라우드가 필요할 것 같았다.
그러던 중 ipTIME의 ipDISK라 하는 간이 NAS 사용법에 대해 알게 되었고 폰과 패드에서는 ipDISK 어플을 이용하고 맥에서는 smb 프로토콜로 등록하여 사용하면 아이클라우드 못지않은 편의성을 갖추는 것 같아 블로그에 포스팅하기로 하였다.
우선 ipDISK 기능을 활성화해주어야 하는데 이를 위해서 ipTIME의 와이파이에 접속하거나 혹은 직접 랜선으로 연결된 컴퓨터에서 192.168.0.1에 접속한다.
물론 ipDISK를 이용하기 위해서는 ipTIME 공유기가 USB 저장 공간을 지원해야 하고, USB가 꽂혀 있어야 한다. USB, 외장하드, 외장 SSD...
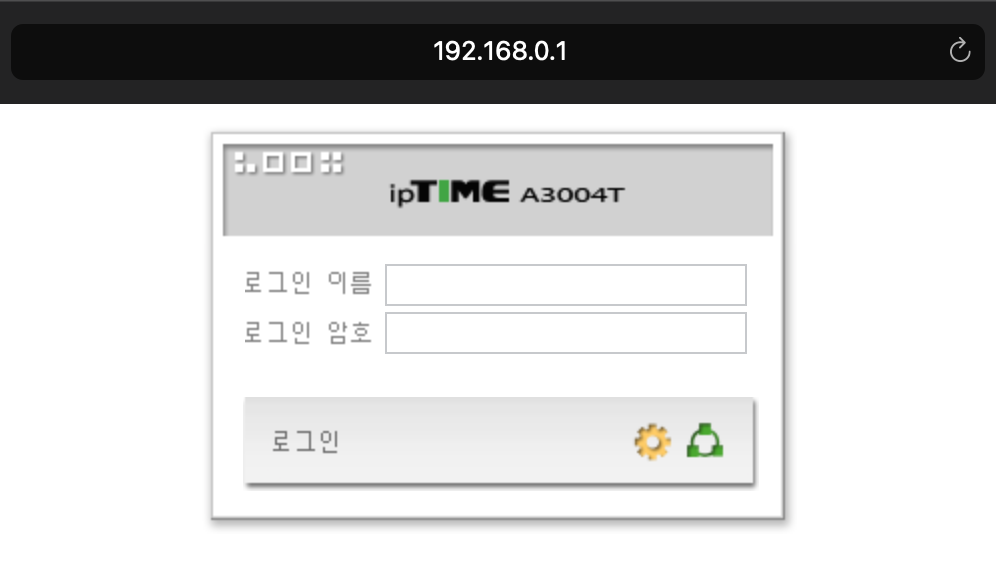
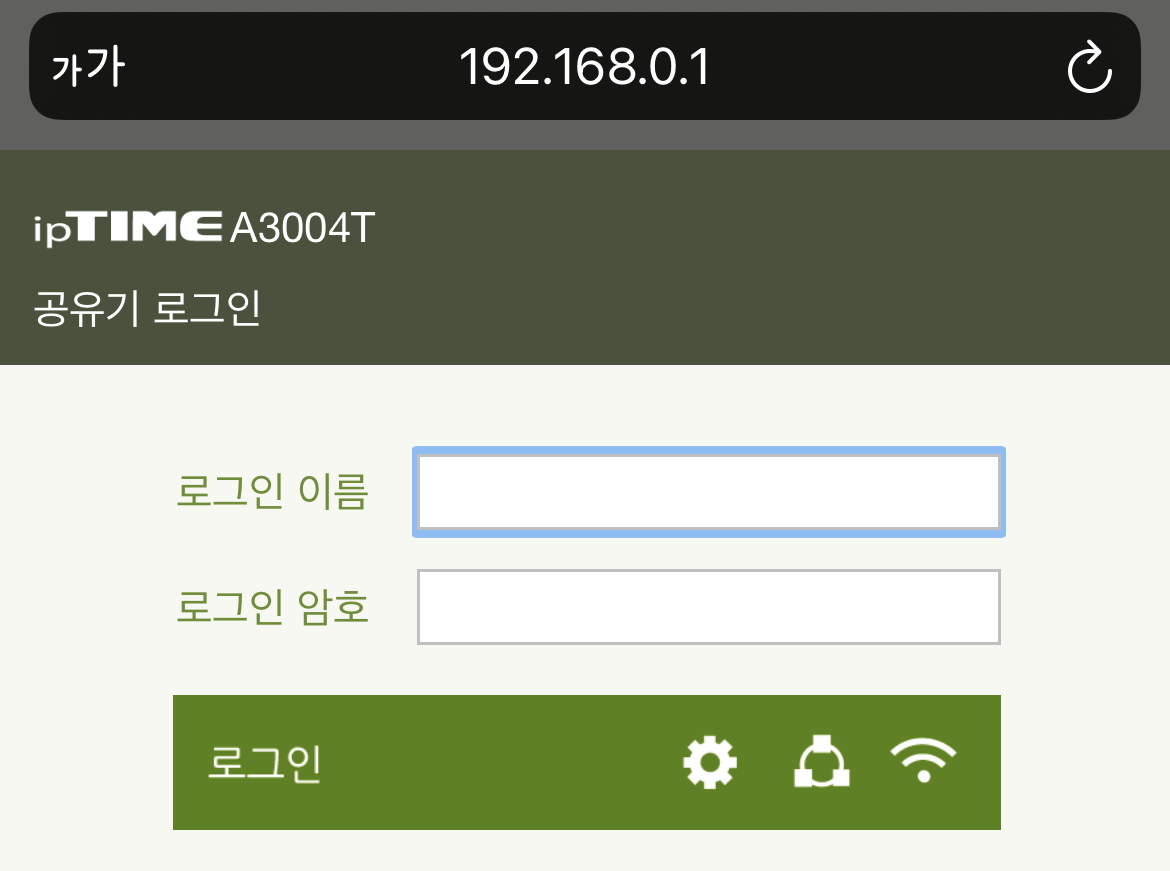
별다른 설정을 하지 않았다면 이름과 암호는 admin/admin일 것이다. 만약 잊어버렸다면 공유기를 초기화하면 다시 admin/admin으로 설정된다.
로그인이 되었다면 이제 ipDISK를 활성화해주면 된다.
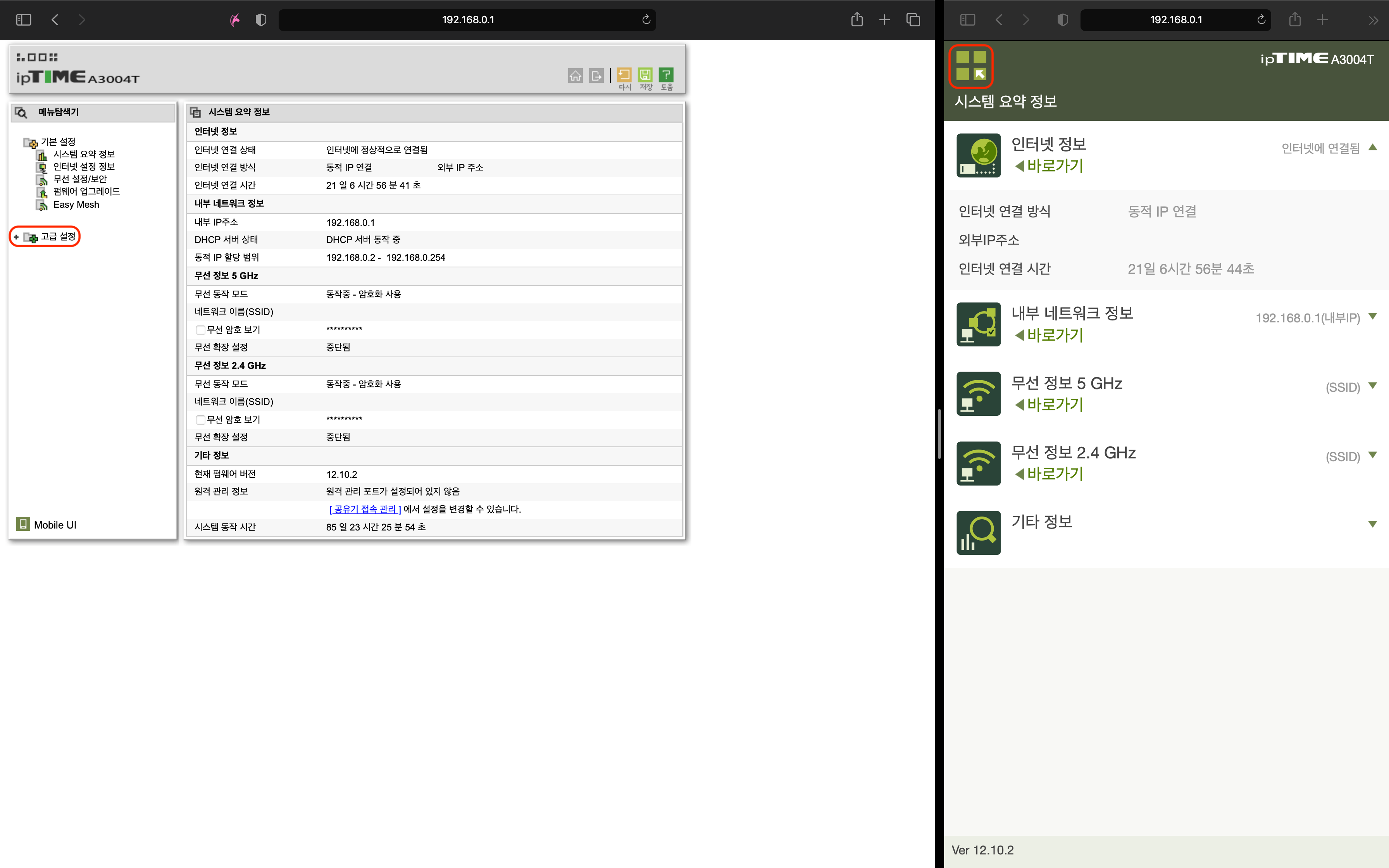
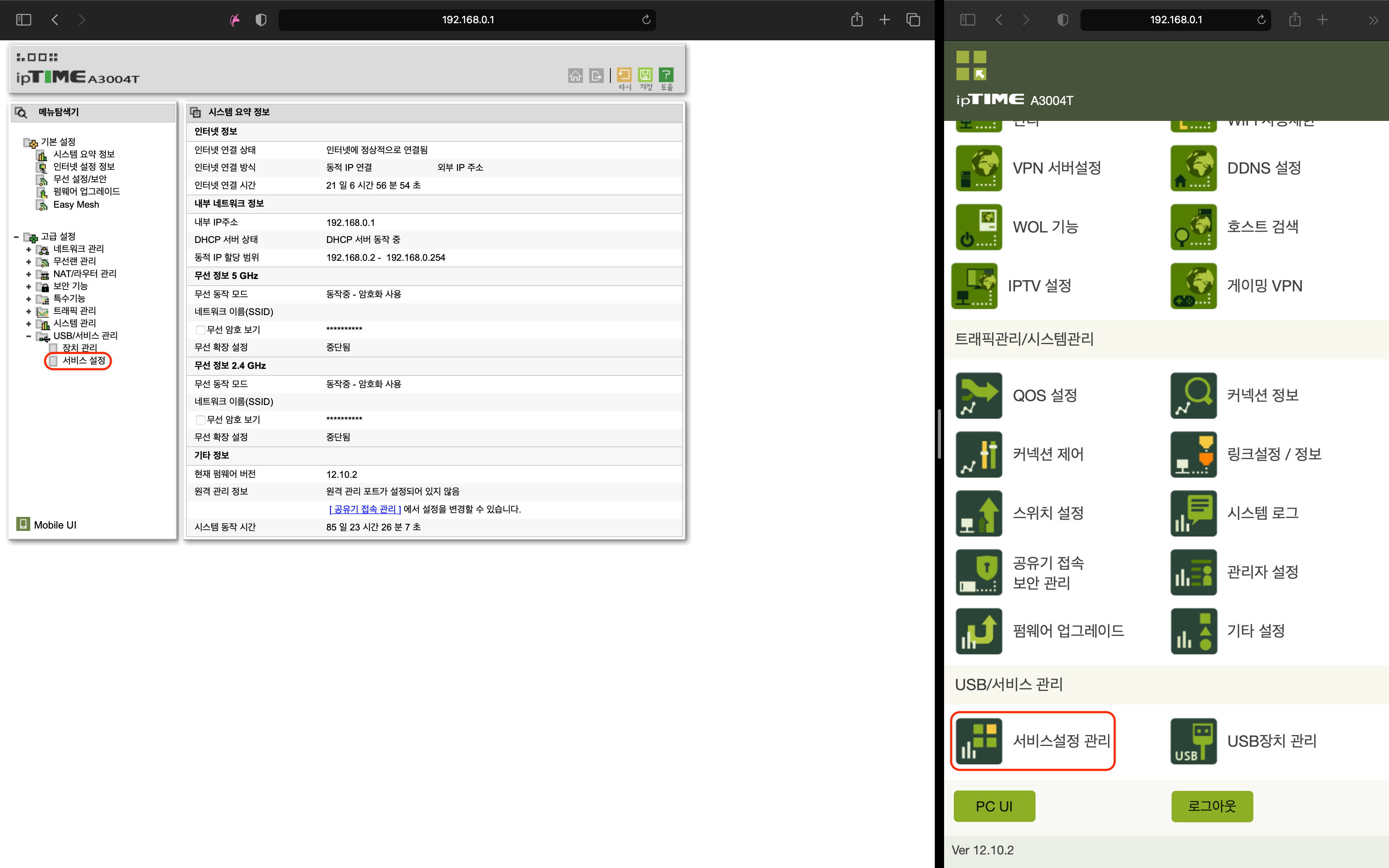
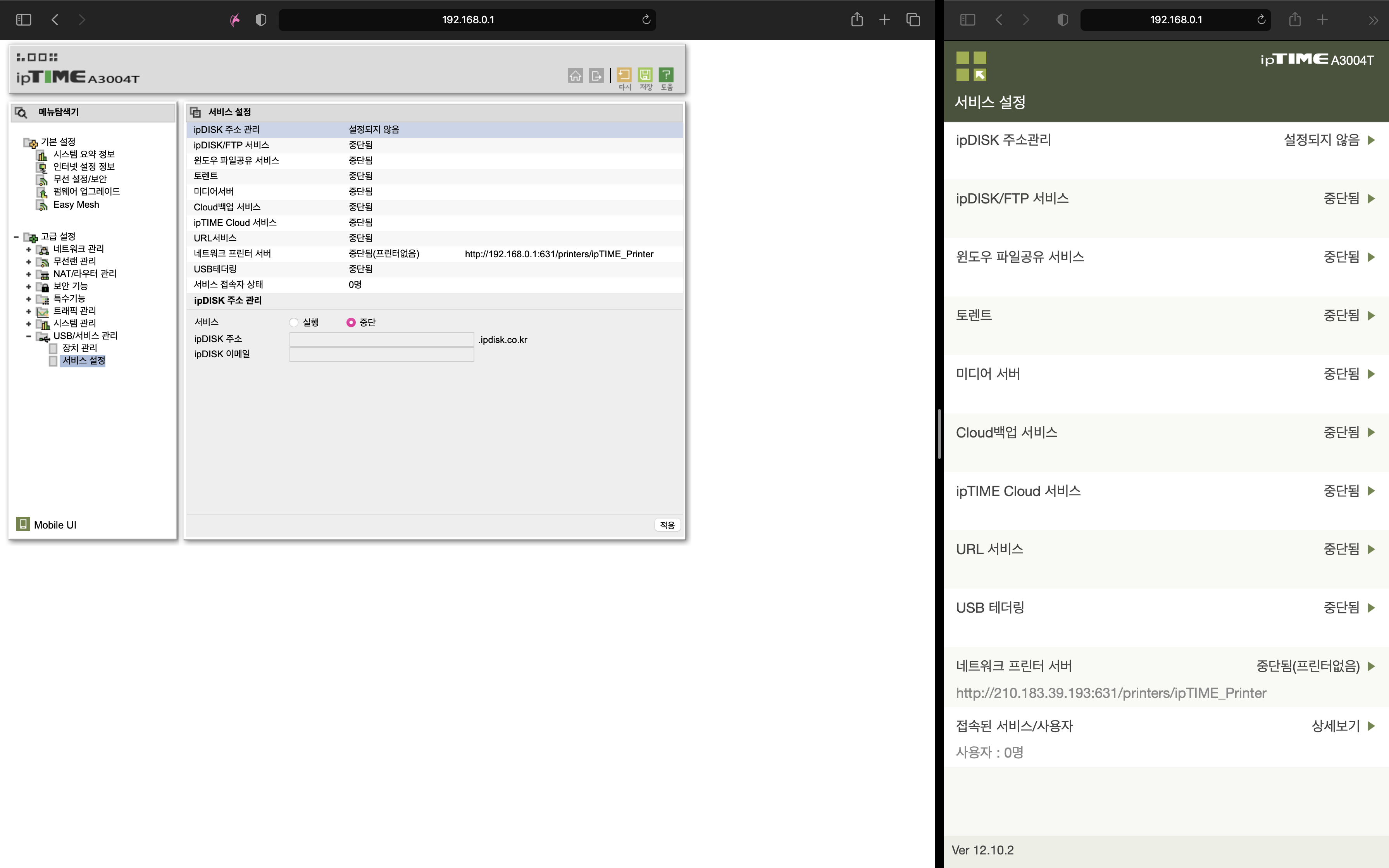
사진에 나온 것처럼 서비스 설정 혹은 서비스 설정 관리에 들어가 준다.
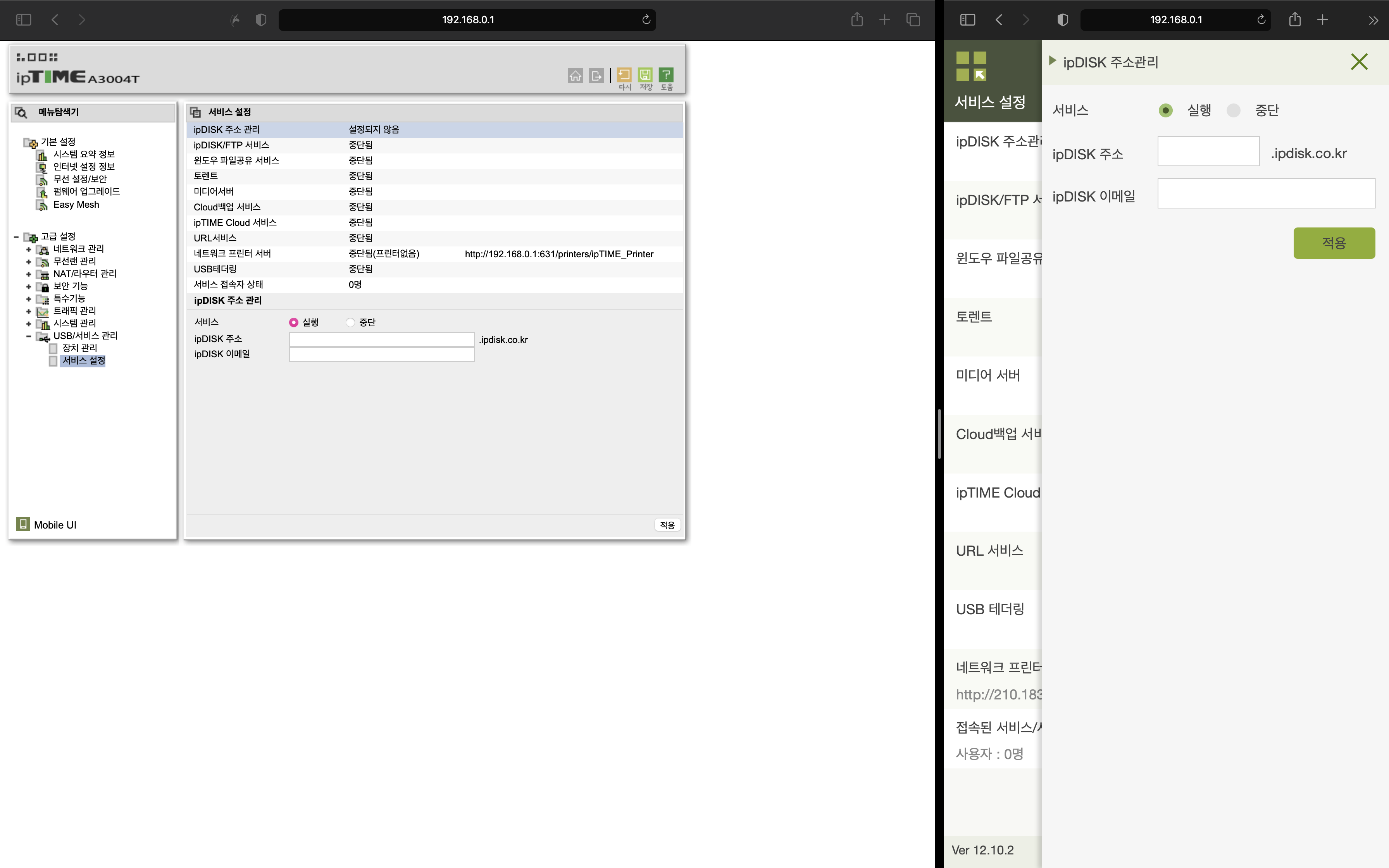
우선 ipDISK 주소 관리에 들어가 실행으로 바꿔준 뒤 주소로 사용할 ipDISK 주소를 입력해주고 ipDISK 이메일을 입력해 준다.
이메일은 별로 중요하지 않지만 ipDISK 주소는 꼭 기억해야 한다.
다 적었다면 하단의 [적용] 버튼을 눌러 준다.
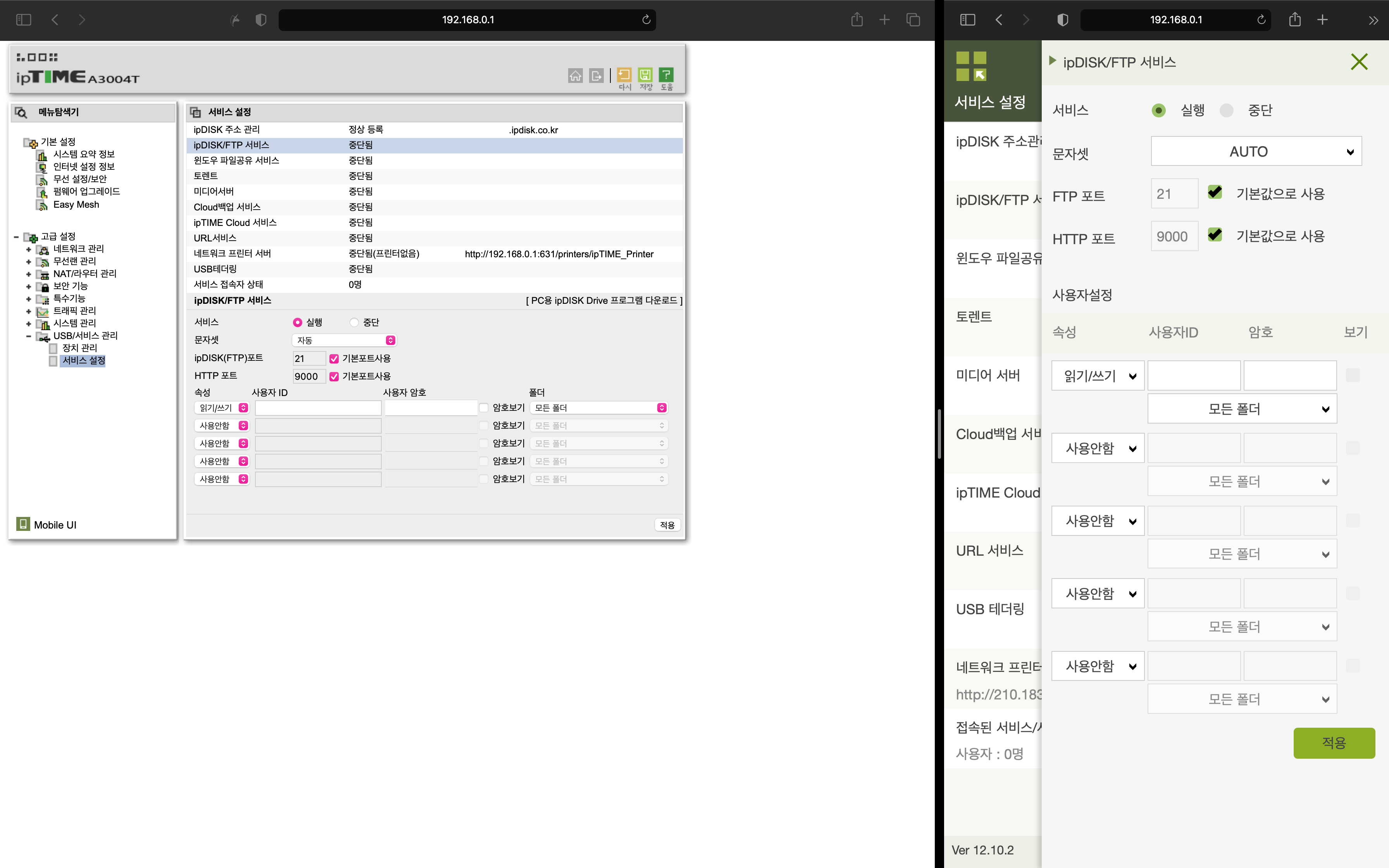
다음은 ipDISK/FTP 서비스에 들어가 해당 기능도 실행으로 바꿔준 뒤 사용자를 설정해 준다.
사용자 속성은 읽기/쓰기, 읽기 전용 두 가지가 있는데 혼자 사용한다면 읽기/쓰기 사용자 하나만 만들면 된다.
다 적었다면 하단의 [적용] 버튼을 눌러 준다.
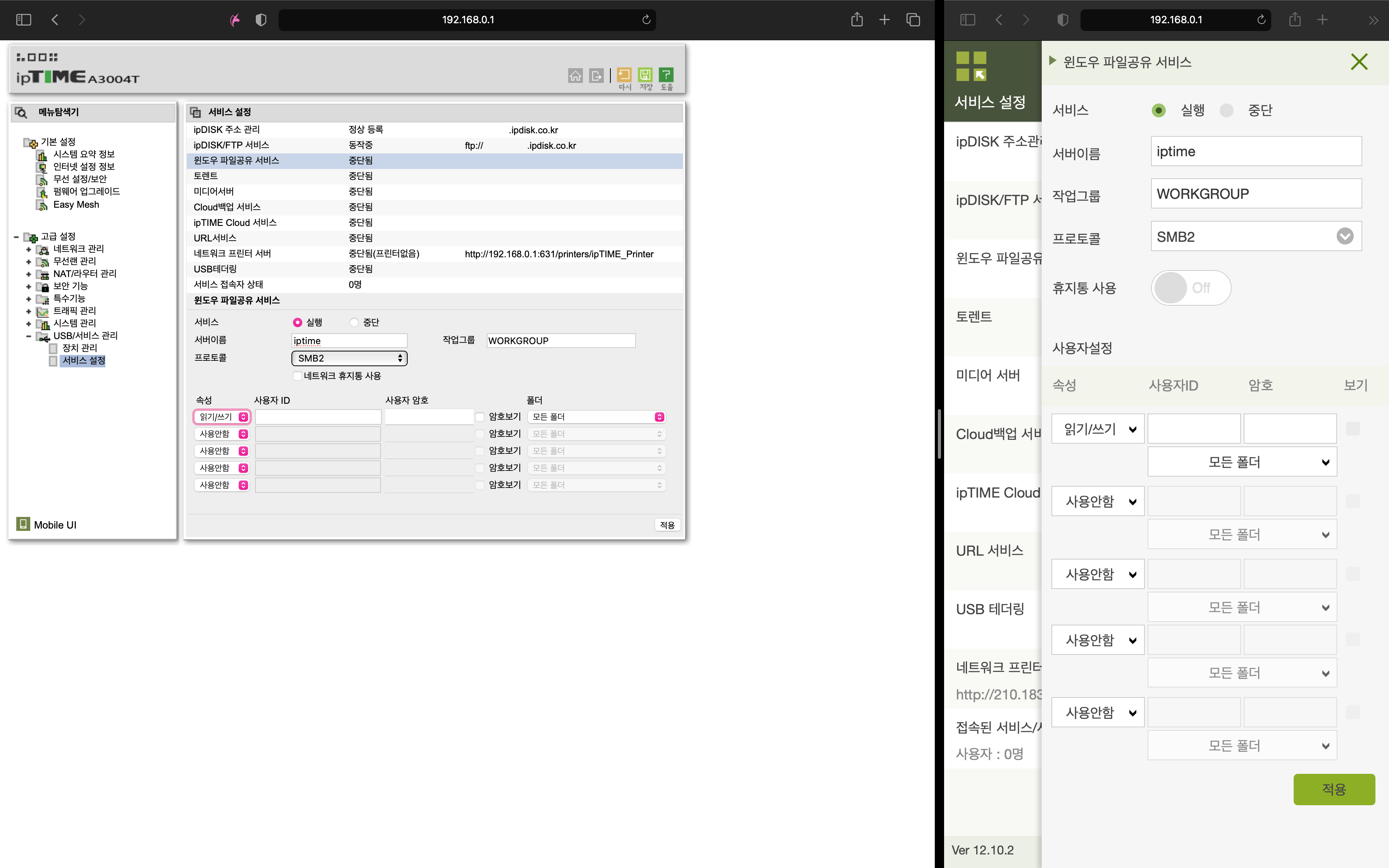
다음으로 윈도우 파일공유 서비스에 들어가 실행으로 바꿔준 뒤 사용자 설정을 해 준다. 서버 이름과 작업그룹은 바꿔주어도 상관없고 바꿔주지 않아도 상관없다.
사용자 속성은 위의 FTP 서비스와 동일하다.
다 적었다면 하단의 [적용] 버튼을 눌러 준다.
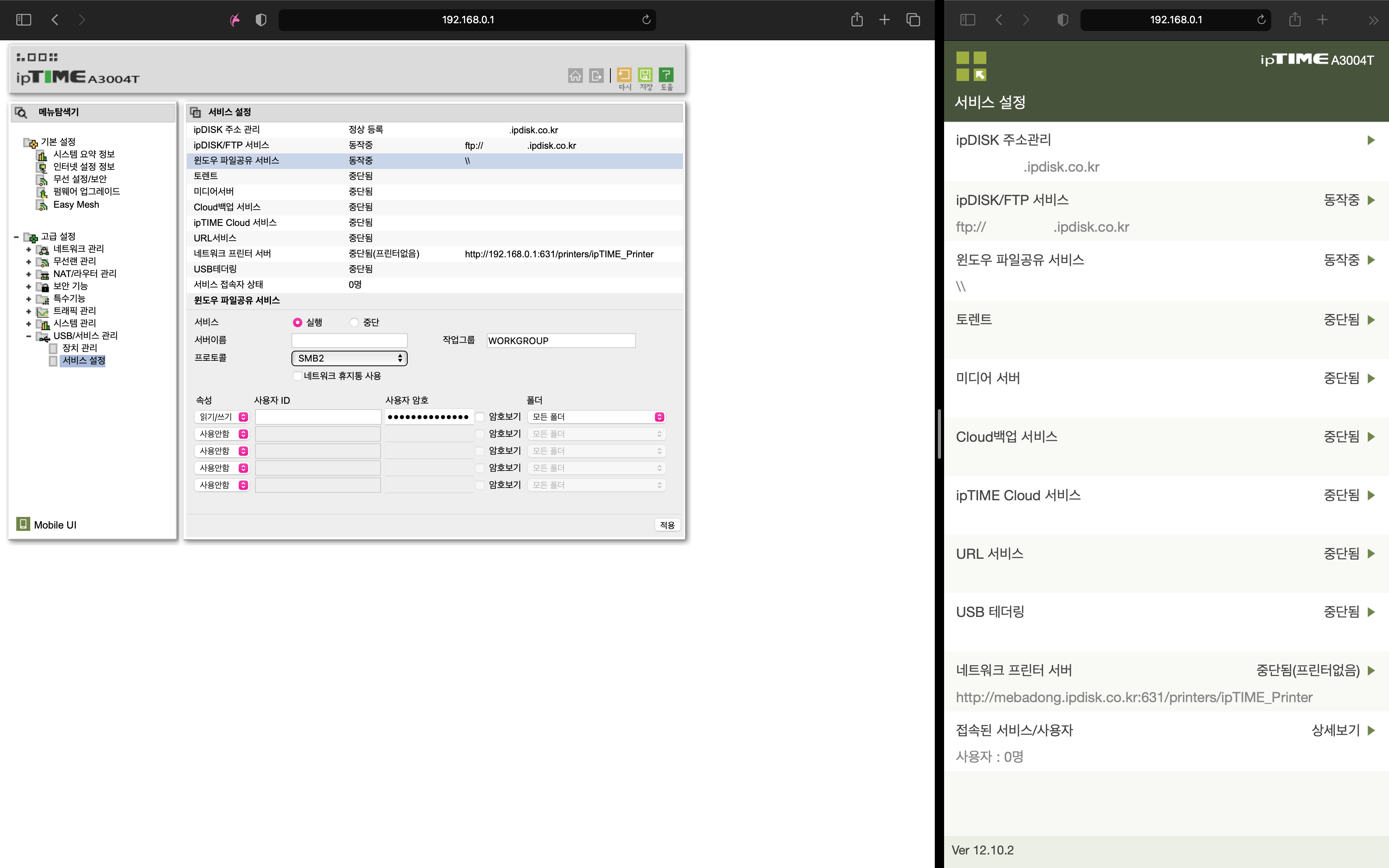
위 사진과 같이 ipDISK 주소 관리, ipDISK/FTP 서비스, 윈도우 파일공유 서비스에 내용이 적혀 있다면 공유기 설정은 끝이다.
이 저장소에 접근하려면 모바일 및 패드에서는 ipDISK 어플을 다운로드한 뒤 설정한 ipDISK 주소와 사용자 정보를 적어주면 사용 가능하다.
나는 이제 여기서 맥 환경에서 아이클라우드처럼 폴더로 쉽게 접근할 수 있도록 만들어주고 싶었다.
우선 Finder에서 상단의 이동 > 서버에 연결을 누르거나 Command + K를 누르면 서버를 추가할 수 있다.

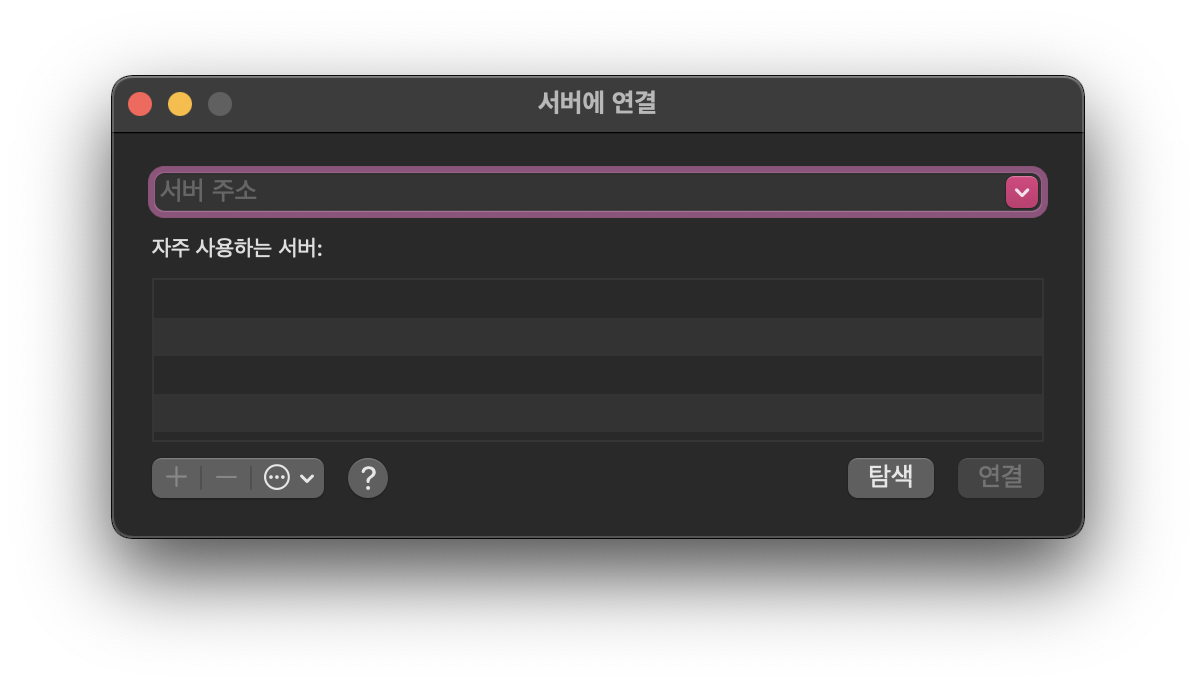
그러면 위와 같은 창이 나오는데 여기에 smb://{설정한 ipDISK주소}.ipdisk.co.kr을 입력해 준다.
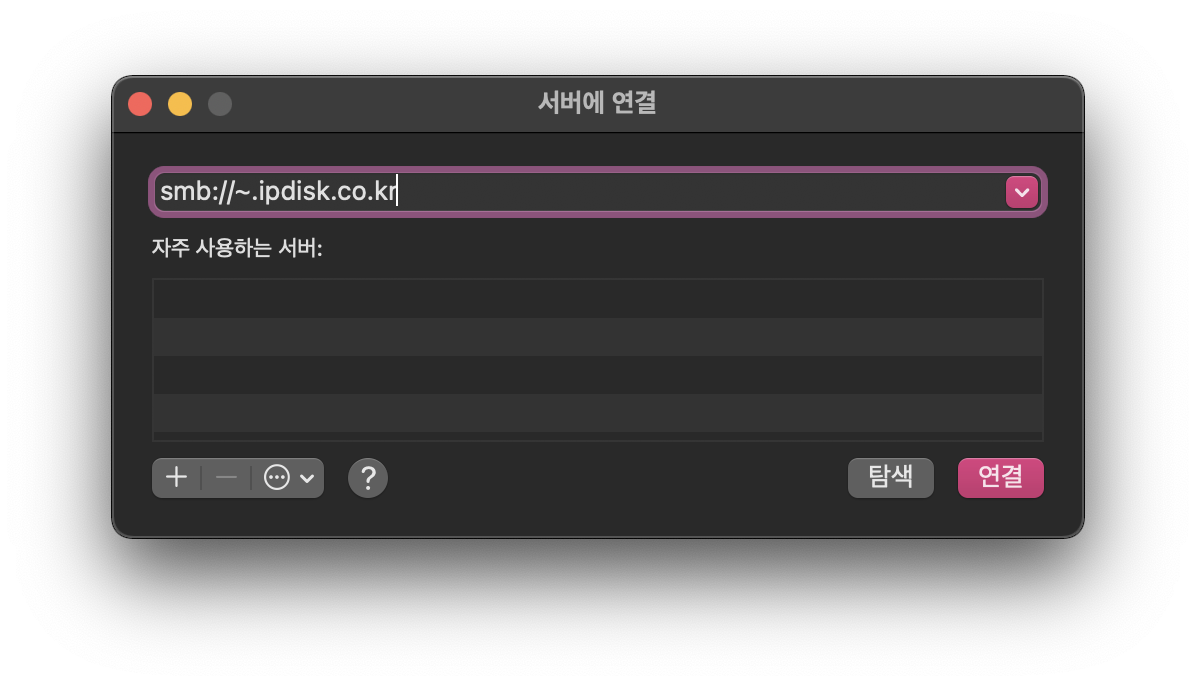
그 뒤 [연결] 버튼을 눌러주게 되면 사용자 암호를 입력하는 창이 나타난다.
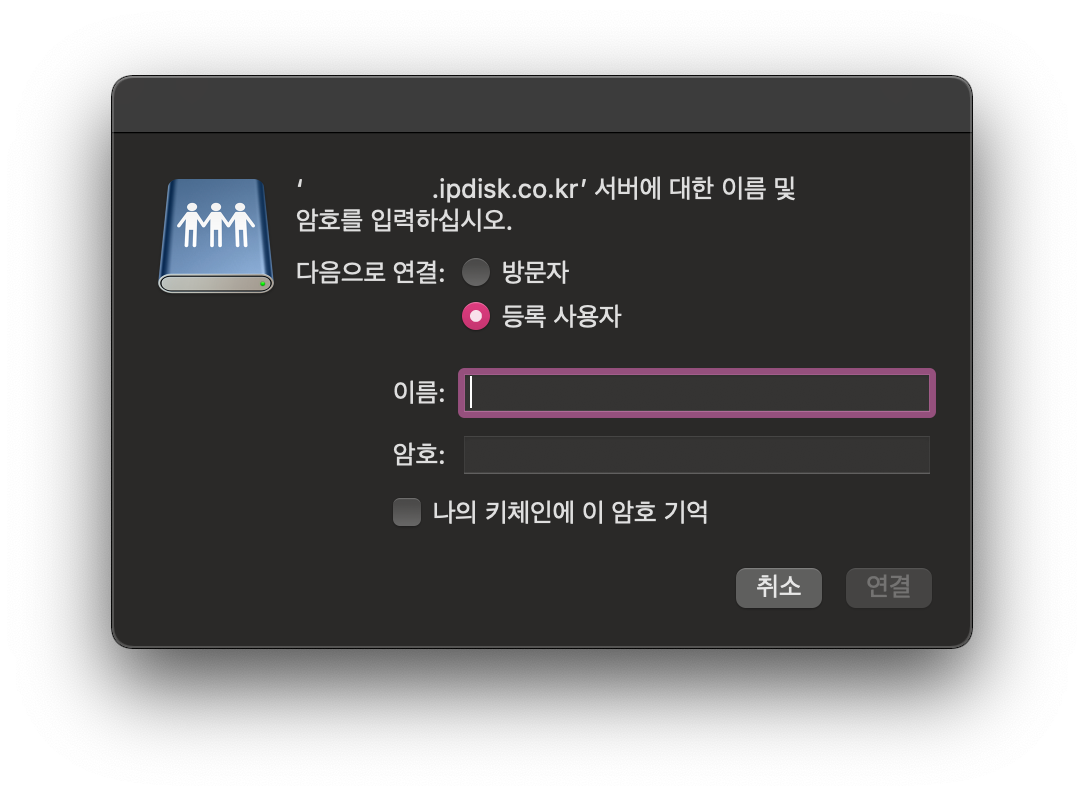
그러면 이곳에 아까 윈도우 파일공유 서비스에 등록한 사용자 정보를 입력해 준다.
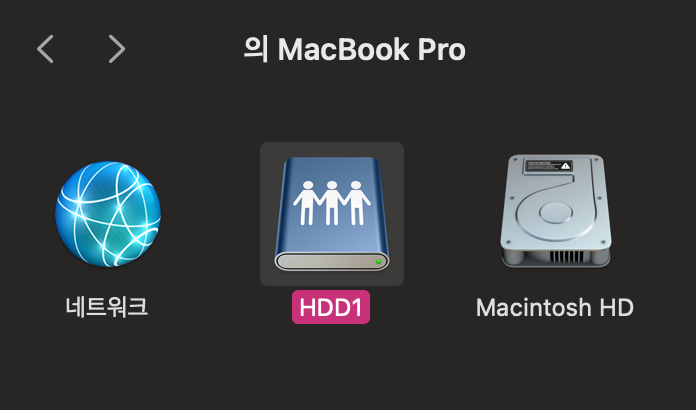
그러면 이렇게 ipDISK가 디스크 모양으로 생겨나고 아이클라우드처럼 쉽게 접근 가능한 드라이브가 된다.
이제 ipDISK를 사용하는 방법을 알았으니 유용하다고 생각되면 외장 하드나 SSD를 사서 꽂아 사용해야겠다.
'Etc > 2021' 카테고리의 다른 글
| [Jekyll] Jekyll과 Nginx를 사용해서 블로그 만들기 (0) | 2021.09.20 |
|---|---|
| [Windows] 윈도우 환경에서 SSH 키 쌍 생성 방법 (2) | 2021.09.17 |
| [NSIS] nsis 스크립트에서 and, or 논리 연산 사용하기 (조건문 여러 개 사용하기) (0) | 2021.07.16 |
| [Eclipse] JavaScript semi-colon expected 에러 "진짜" 해결하기 (3) | 2021.07.13 |
| [Git] .gitignore 파일 쉽게 생성하기 (0) | 2021.07.08 |