맥북이지만 윈도우는 쓰고 싶어
맥북을 사용 중인데 가끔 윈도우 환경이 필요할 때가 있다. 예를 들어 이제는 공동인증서가 되어버린 공인인증서를 사용해야 할 때라던지, 이북을 읽어야 할 때 윈도우를 사용해야 한다.
사실 윈도우를 가장 많이 쓰는 경우가 교보문고 이북을 읽을 때인데 왜 맥북용 앱이나 웹 리더를 안 만들어주는지 모르겠다...
M1 칩셋을 사용한 맥북에서는 교보문고 어플을 돌릴 수 있다고 하던데... 부럽다.
아무튼 그래서 내 맥북에는 윈도우를 사용하기 위한 VMware Fusion 12가 깔려 있는데 한 번 윈도우 11을 깔아 체험해 보고 싶어졌다.
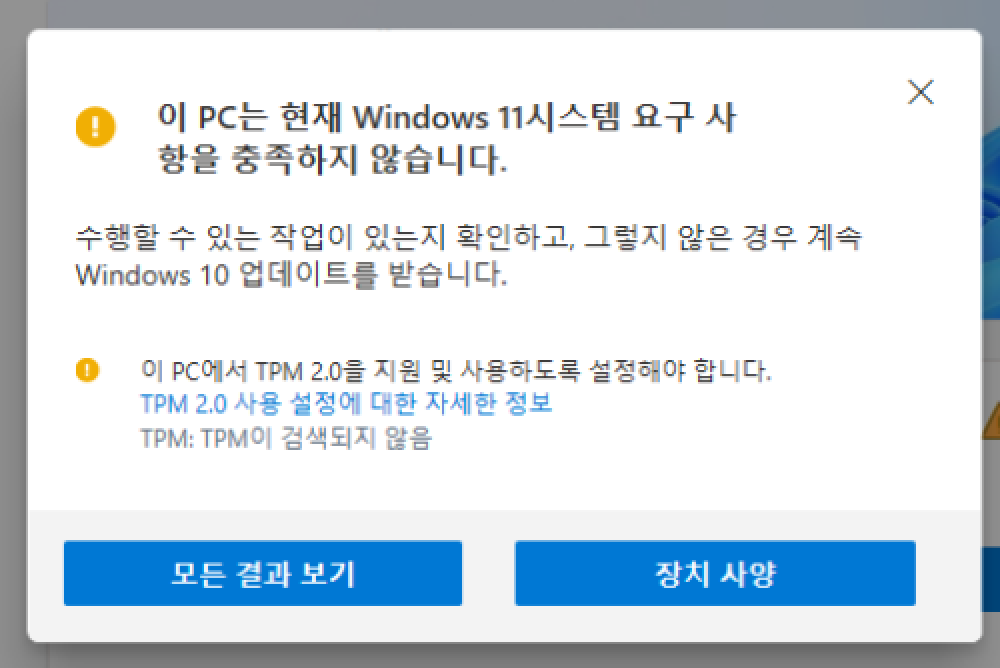
윈도우 11로 업데이트하기 위해 검사를 하니 TPM 2.0을 지원하도록 설정해야 한다며 설치 요구 사항을 충족하지 않았다고 떴다.
그래서 VMware Fusion 12에서 해당 옵션을 켜주기로 하였다.
VMware Fusion 12에서 TPM 2.0 활성화 하기
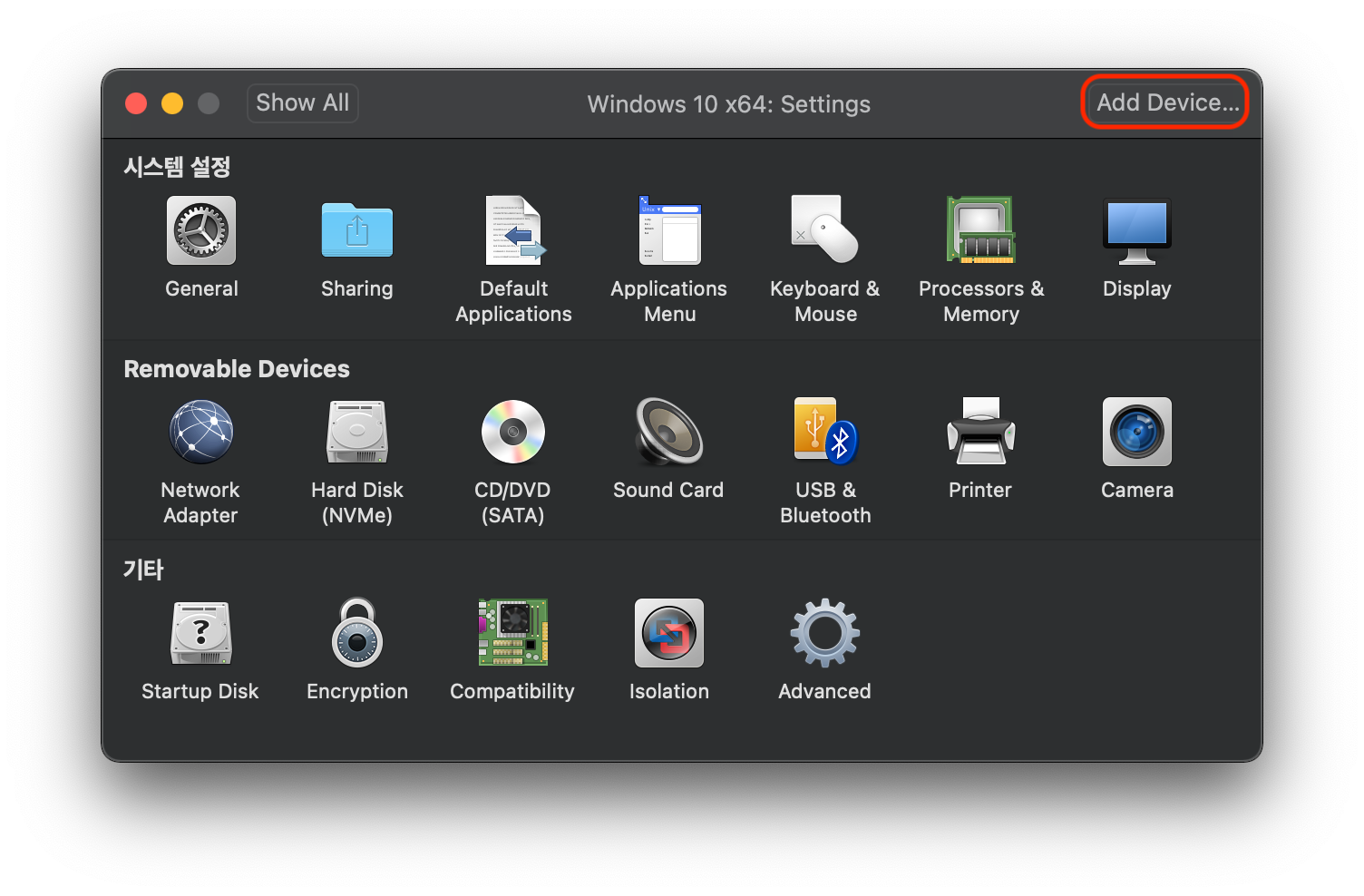
우선 설치된 가상머신의 환경 설정에 들어가 보면, 우측 상단에 Add Device가 있다.
버튼을 눌러보면
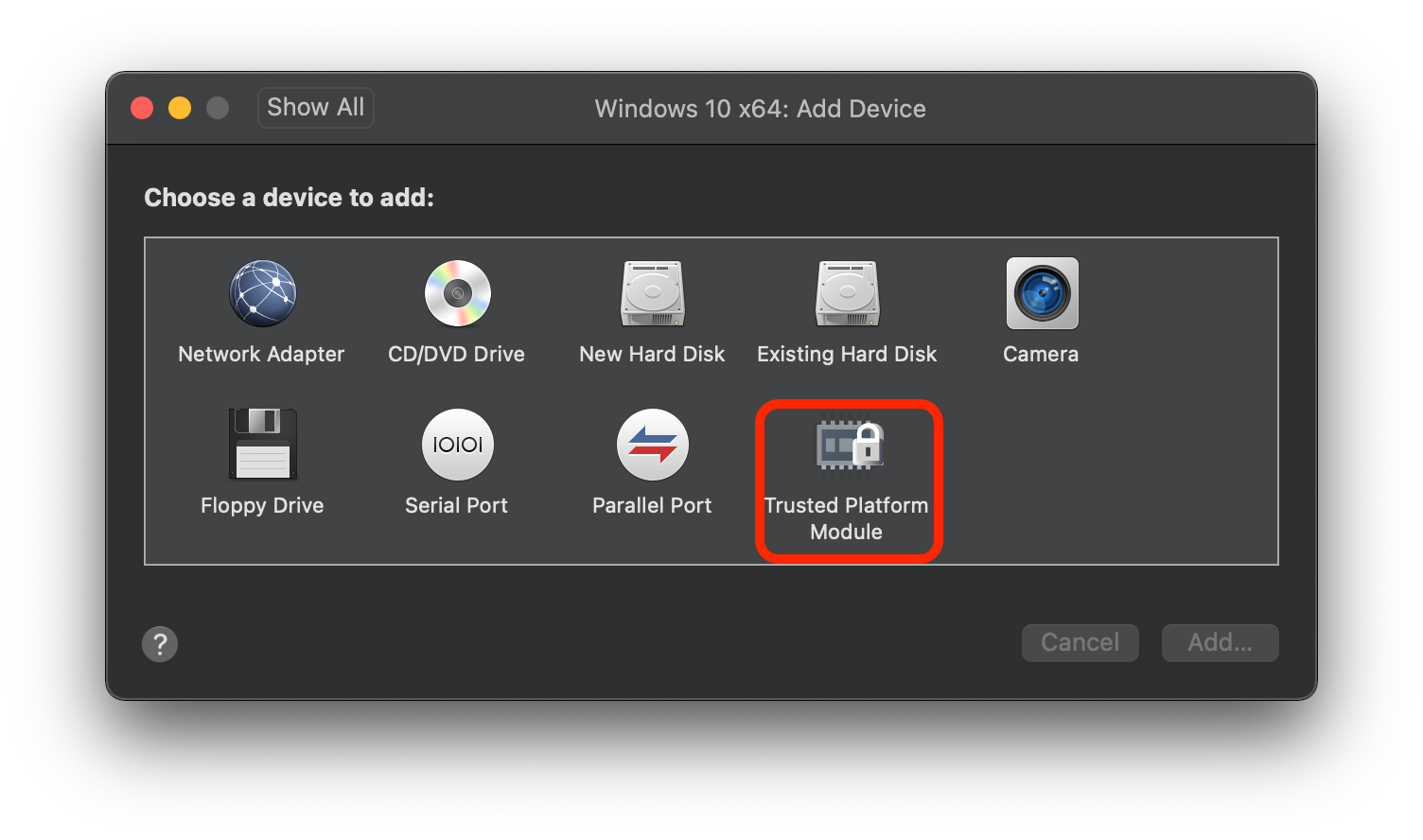
이렇게 추가할 수 있는 장치들이 뜨는데 Trusted Platfrom Module이 바로 TPM이다. 이 장치를 추가해주면 윈도우 11로 업데이트할 수 있게 된다.
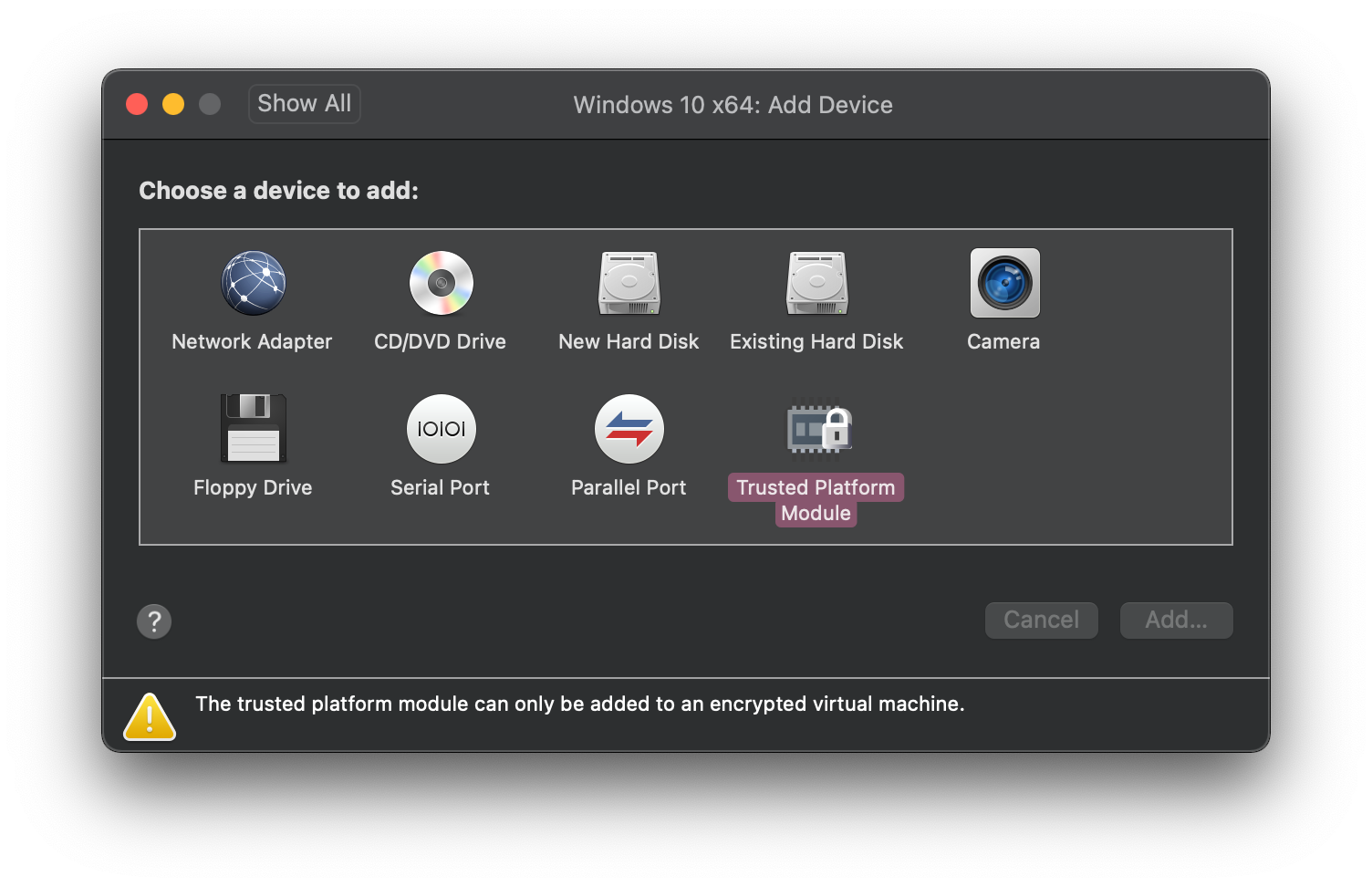
만약 이렇게 "The trusted platform module can only be added to an encrypted virtual machine." 이라는 문구가 뜨면 암호가 설정된 가상 머신에만 추가할 수 있다는 뜻이니 아까 처음 화면으로 돌아가 암호를 추가해주면 된다.
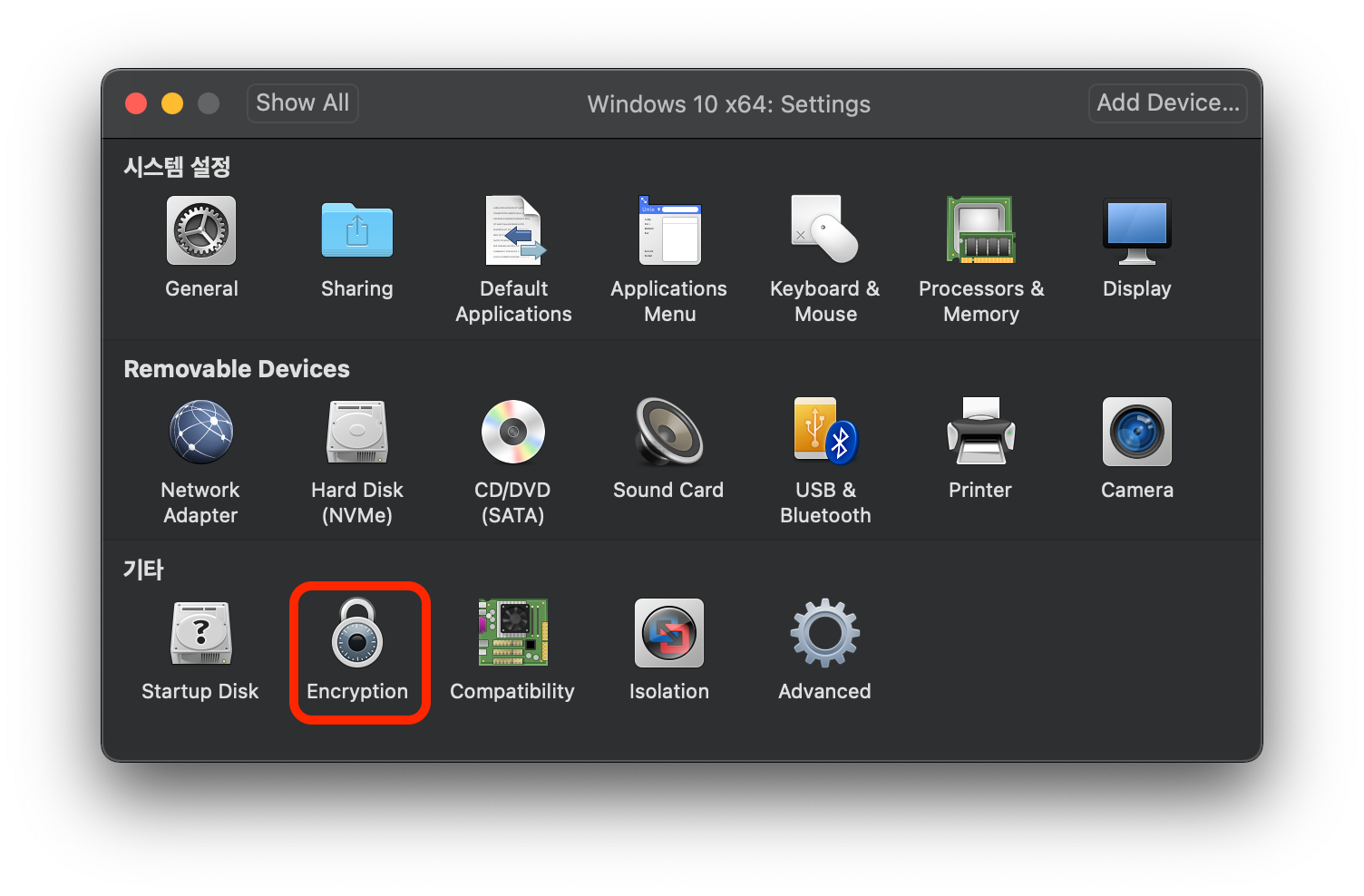
"Encryption"을 눌러 비밀번호를 설정해주면 된다.
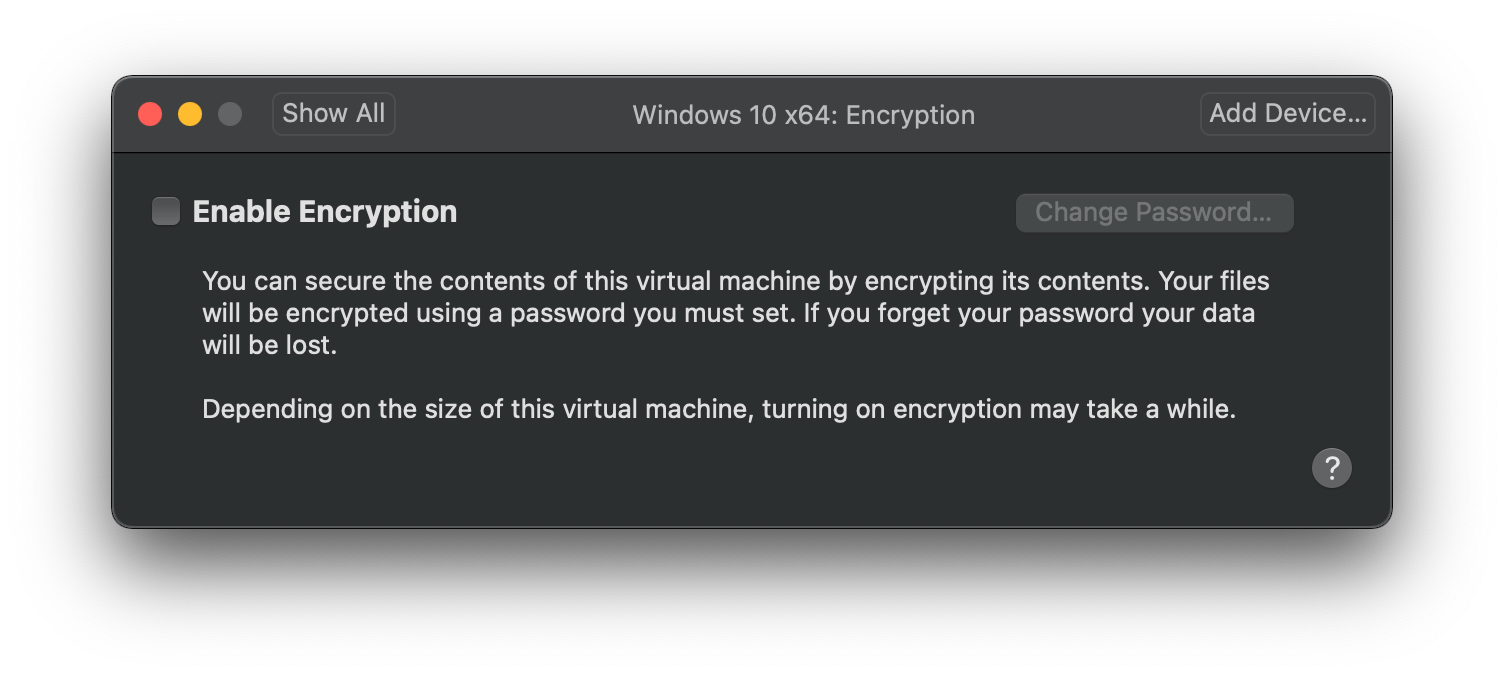
누르면 체크 박스 하나가 보이는데 이걸 클릭해 준다.
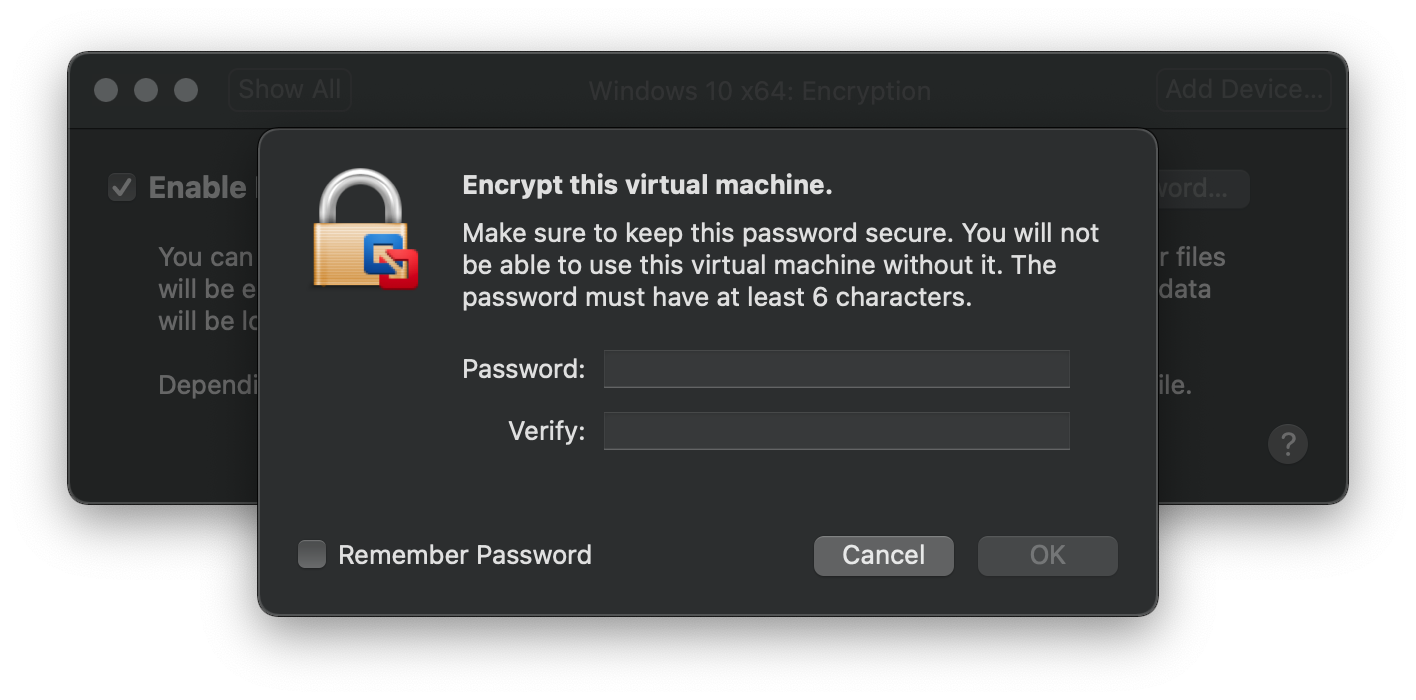
그러면 다음과 같이 패스워드를 설정하라고 창이 뜨고, 입력을 해 주면
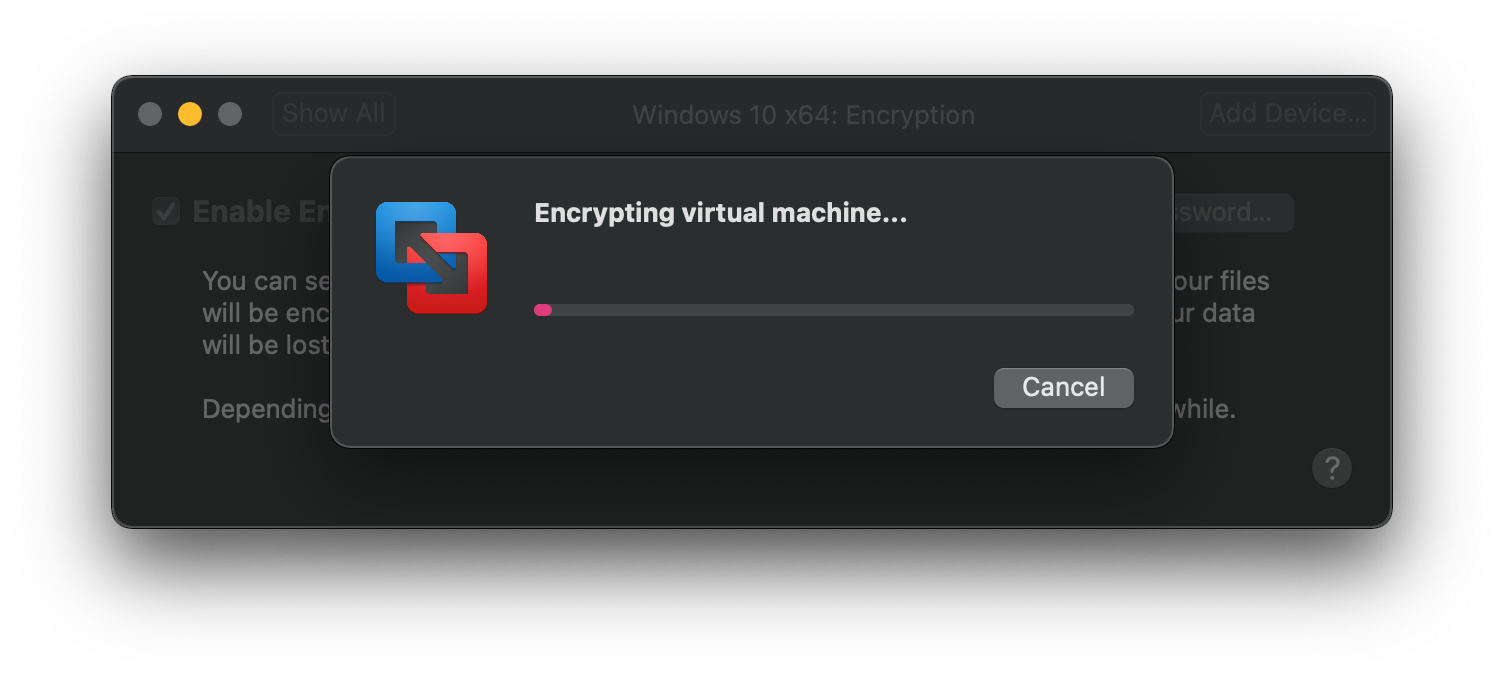
가상머신의 암호화가 진행된다.
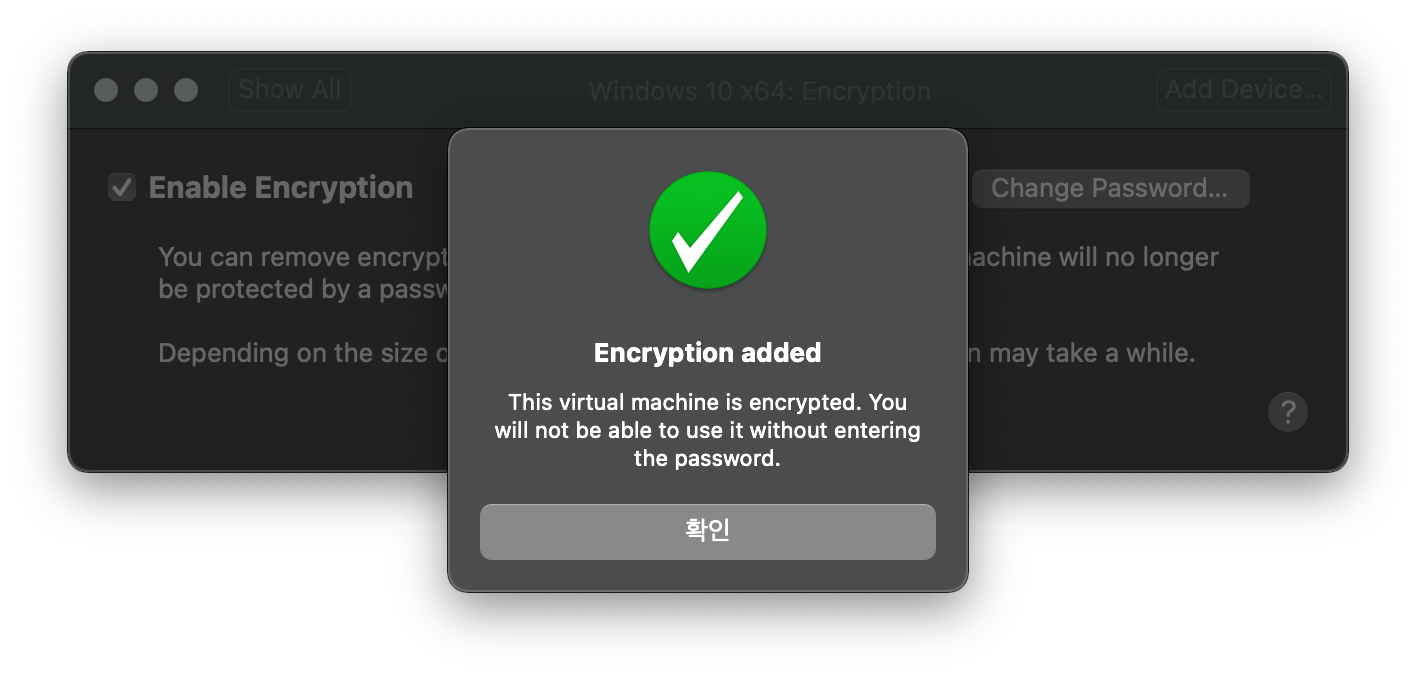
암호화가 완료되면 이제 다시 아까의 TPM 장치를 추가해주면 된다.

아까와는 다르게 아무런 문구도 뜨지 않으며, "Add..." 버튼이 활성화되어 있다.
Add를 눌러주면
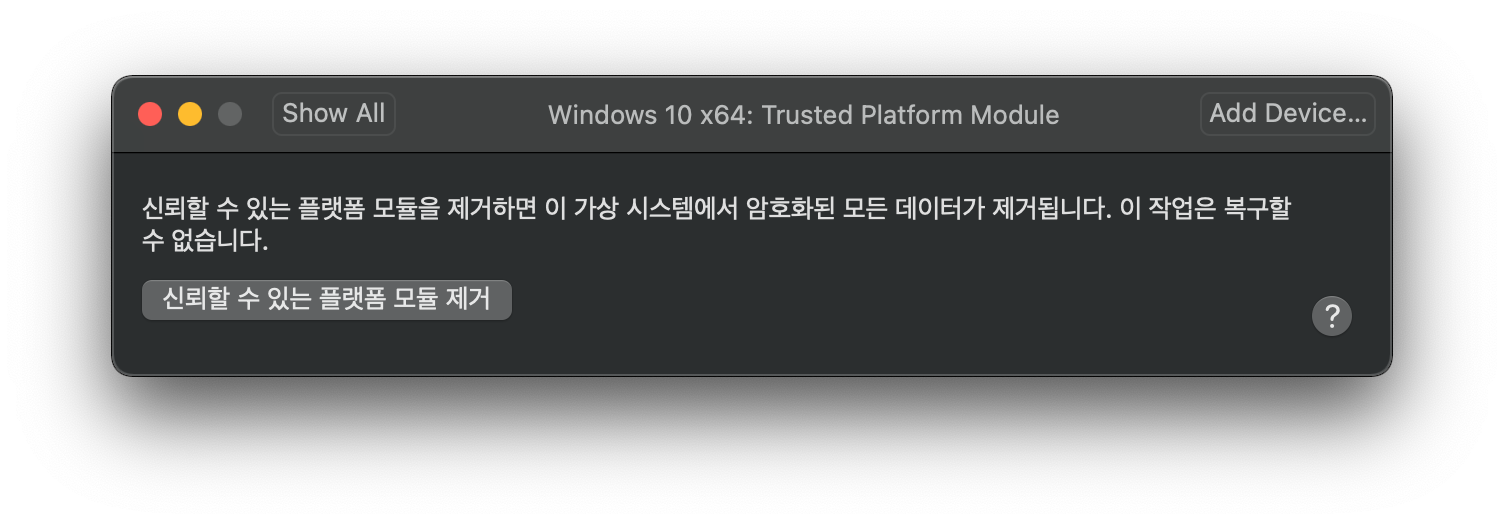
이런 화면이 뜨게 되는데 이렇게 되면 TPM 설정이 모두 끝이 나게 된다.
이제 다시 윈도우로 들어가 장치 검사를 하게 되면
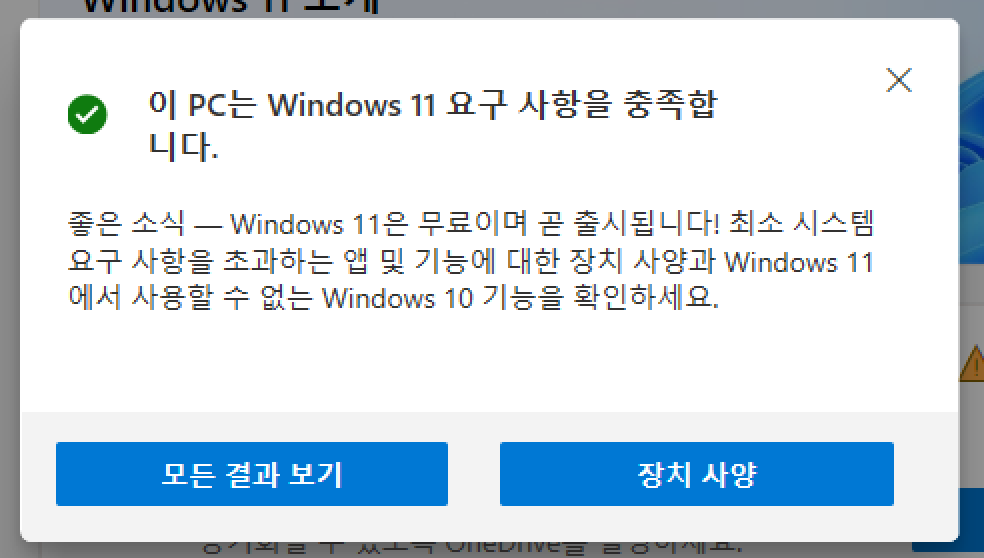
모든 요구 사항을 충족한다는 메시지를 볼 수 있다.
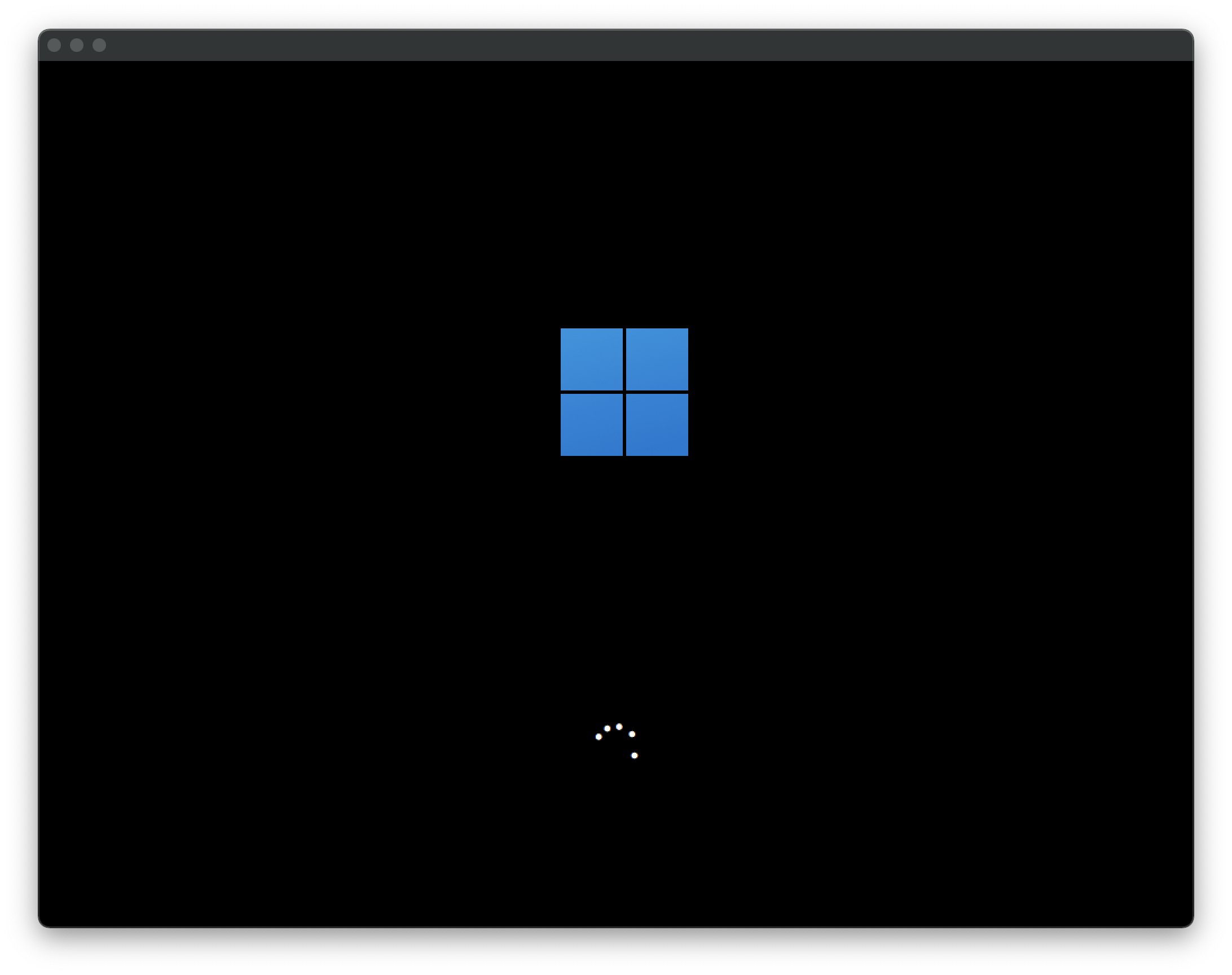
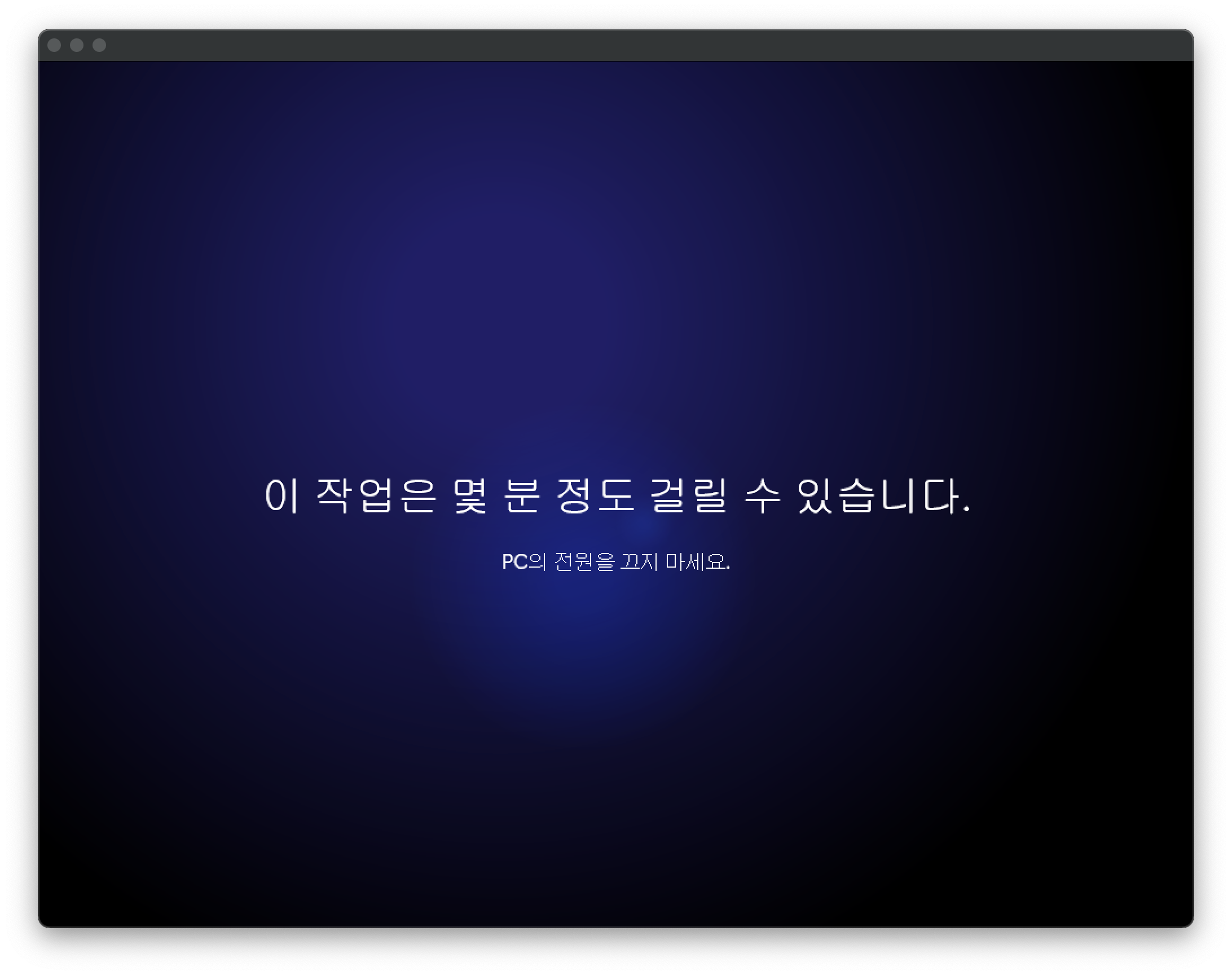
저 네모 반듯한 윈도우 마크가 적응이 안 된다.
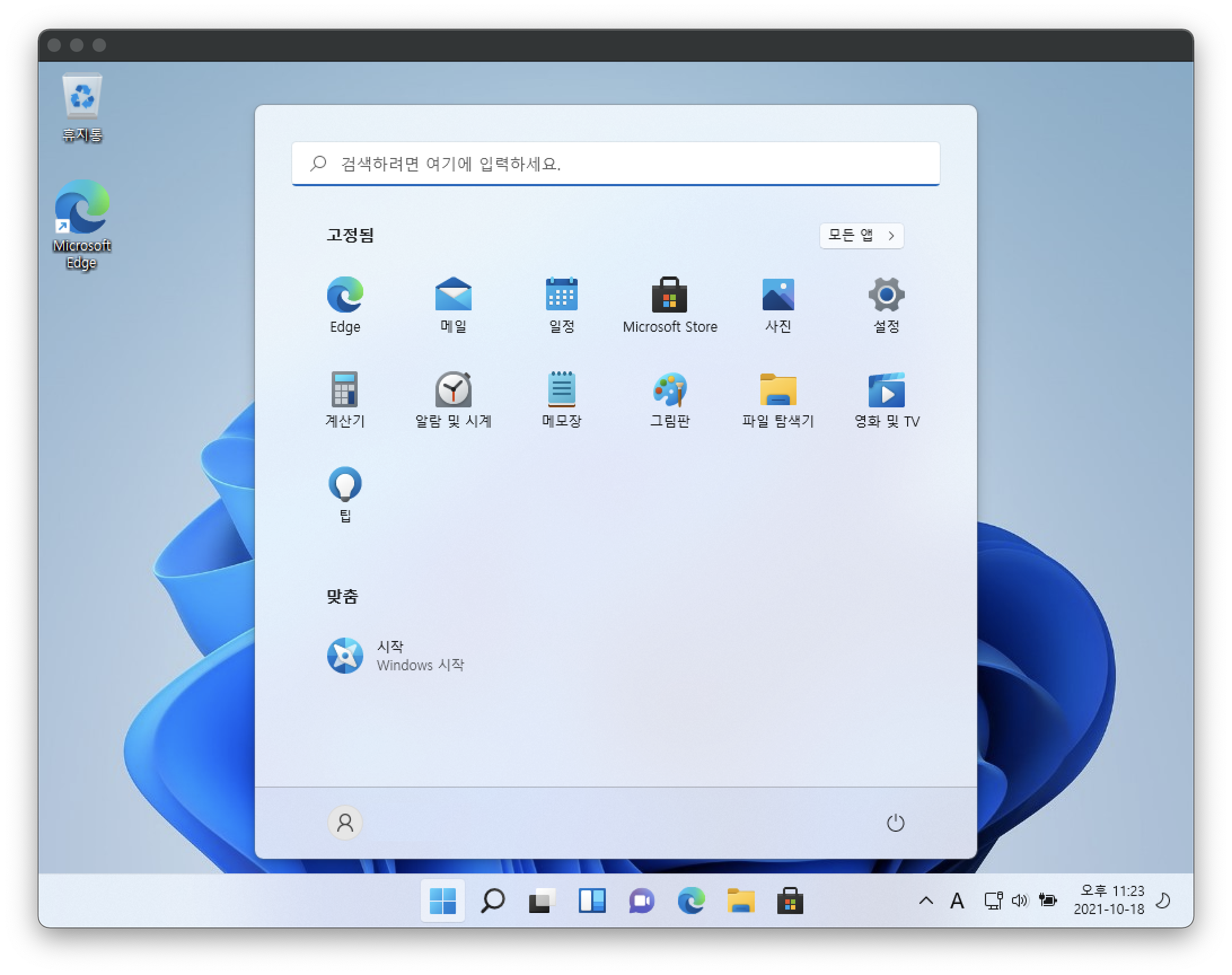
윈도우 11 업데이트 완료!
'Etc > 2021' 카테고리의 다른 글
| [Eclipse] macOS에서 Eclipse A Java Runtime Environment(JRE) or Java Development Kit(JDK) must be available in order to run Eclipse 해결하기 (0) | 2021.11.08 |
|---|---|
| [macOS] macOS 기본 연결(실행) 프로그램 변경하기 (0) | 2021.11.03 |
| [Jekyll] Jekyll과 Nginx를 사용해서 블로그 만들기 (0) | 2021.09.20 |
| [Windows] 윈도우 환경에서 SSH 키 쌍 생성 방법 (2) | 2021.09.17 |
| [기타] ipTIME 공유기의 ipDISK 기능(간이 NAS)을 맥에서 Cloud 드라이브처럼 이용하기 (2) | 2021.08.31 |